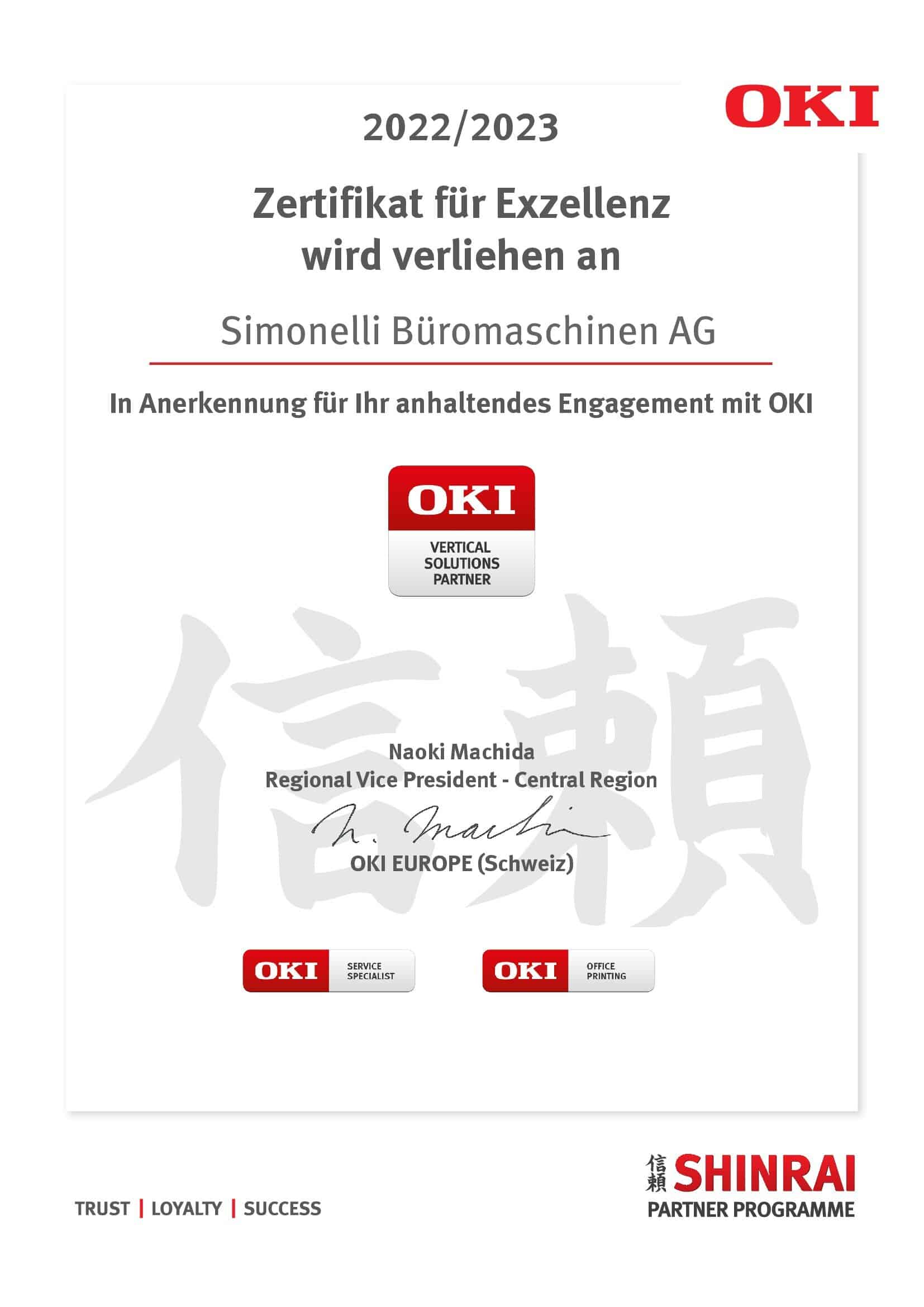Wer Banner oder Panoramabilder bis zu 1,20m Länge in einem Stück drucken will,
OKI Banner oder Panoramabilder Druck
… kommt um einen OKI Farbseitendrucker kaum herum. Denn diese Geräte mit Netzwerkschnittstelle machen es erst möglich. Für einfachste Anwendung zum schnellen Entwurf von Bannern, Visitenkarten, Aufklebern oder ID-Cards liefert OKI die Software „Template Manager“ gleich mit. Wer seiner Kreativität keine Grenzen setzen will, verwendet eine Grafik-Software wie Photoshop, CorelDraw oder andere.
Schritt1: Die Fotos für Panoramabilder
Dank ausgezeichneter Software ist esheute möglich, die Belichtungs-daten und einen exakten Horizont aus verschiedenen Teilbildern für ein Panoramabild auszu-gleichen. Für beste Ergebnisse, beachten Sie allerdings folgende Regeln:
▪ Verwenden Sie, wenn möglich, ein Stativ. Dies garantiert eine einheitliche Höhe sowie einen horizontalen Winkel und vermeidet das Verwackeln der Bilder.
▪ Betrachten Sie das gewünschte Panoramaobjekt durch den Sucher. Stellen Sie den Zoom so ein, dass alle Objekte im Sucher zu sehen sind.
▪ Suchen Sie einen Punkt, der von der Helligkeit in etwa in der Mitte liegt. Schlechte Punkte wären die Sonne, spiegelndes Wasser, gleißender Schnee oder starke Schattenbereiche sowie andere dunkle Stellen. Ideal ist ein ausreichend ausgeleuchteter Bereich.
▪ Richten Sie die Kamera auf diesen Punkt aus und drücken Sie den Auslöser der Kamera halb durch. Fast alle Kameras zeigen nun die Belichtungszeit und die Blendenöffnung an.
▪ Merken Sie sich diese Werte und wechseln Sie in der Kamera in den manuellen Modus.
▪ Wählen Sie dort die entsprechende Belichtungszeit und die Blendenöffnung aus. Die meisten Spiegelreflexkameras bieten einen praktischen Auslöser, der, so lange er gedrückt bleibt, einheitliche Werte zur Belichtungskorrektur verwendet.
▪ Beginnen Sie mit den Aufnahmen. Achten Sie auf ausreichend Überlappung der nachfolgenden Bilder. Die Panoramaprogramme benötigen die Überlappungen, um die Bilder korrekt zusammensetzen zu können.
Schritt 2: Die richtige Panorama-Software
Druckerchannel empfiehlt im Bereich Banner-Software das installationsfreie und nur 670 KByte kleine Programm Autostitch, das einfach über eine Web-Suchmaschine gefunden werden kan. Damit müssen Sie nur noch die einzelnen Bilder öffnen. Über den Befehl „Edit“ – „Options“ können Sie verschiedene Einstellungen vornehmen. Für große Banner empfehlen sich ca. 6.000 Pixel bei „OutputSize“ – „Width (pixels)“.
PanoramaStudio: Profi für Rundumblick
Mit der vielseitigen Shareware von Tobias Hüllmandel gelingt sogar die Nachbearbeitung des Panoramabildes: Zuschneiden, skalieren, schärfen, die Helligkeit korrigieren usw. Die Software ist für ca. 35 EUR bei www.tshsoft.de erhältlich.
OKI Template Manager: Für den schnellen Druck geeignet
Die beim Drucker mitgelieferte Software „OKI Template Manager“ enthält Vorlagen, mit denen man verschiedene Formate wie Banner, CD Inlays und Labels, Visitenkarten und anderes erstellen kann. Standardmäßig ist der Bannerdruck bis 90 cm möglich. OKI bietet indes eine Vorlage zum Download an, mit der sich auch 1,20m lange Banner druckenlassen. Die Software ist bei www.oki.de beim jeweiligen Drucker in der Rubrik „Druck- und Administrations-Utilities“ erhältlich.
Einfach gemacht: Panoramabilder aus PHOTOSHOP
Starten Sie Photoshop und öffnen Sie das mit der Panorama-Software gestaltete Banner.
▪ Wählen Sie in Photoshop „Datei“ – „Neu“. Im folgenden Fensterwechseln Sie auf „mm“ und tragen unter „Breite“ 1200 und unter „Höhe“ 210 ein. Bei „Auflösung“ sollten Sie zwischen 100 und 300 Pixel/Inch wählen. Achtung: bei 300 Pixel/Inch wird die Datei sehr groß und Sie sollten über genügend Arbeitsspeicher verfügen.
▪ Schieben Sie mit dem „Verschieben-Werkzeug“ das Panorama-Bild in die neue Vorlage.
▪ Schieben Sie das Bild zur Skalierung in die linke obere Ecke. Greifen Sie dann das Bild an einer Ecke und ziehen Sie es so groß, bis es die komplette Vorlage füllt.
▪ Tipp: Bei gedrückter „SHIFT“-Taste bleibt das Seitenverhältnis der Vorlage erhalten. Nach der Skalierung drücken Sie die „RETURN“-Taste.
▪ Achten Sie darauf, dass Sie beim Skalieren oben oder untenAusschnitte des Bildes verlieren werden.
▪ Drucken: Drücken Sie die Tastenkombination „STRG“ + „P“, um den Drucken-Dialog aufzurufen. Klicken Sie unter „Orientierung“ auf „Querformat“. Anschließend auf den Button „Drucker…“. Wählen Sie im Drop-Down-Menü Ihren OKI Drucker aus und klicken Sie auf „Eigenschaften“.
▪ Um das korrekte Banner-Format auszuwählen, klicken Sie auf das Drop-Down-Menü „Format“ und wählen dort „Benutzerdefiniert“. Ein neues Fenstergeht auf – tragen Sie unter „Breite“ 1200 mm und unter Länge 210 mm ein. Wählen Sie dann vier Mal „OK“, um die Fenster zuschließen.
Text- und Grafikbanner aus COREL DRAW
Starten Sie Corel Draw und wählen Sie „Datei“ – „Neu“.
▪ Corel Draw legt automatisch das Format A4 an. Ändern Sie das Format über „Layout2 – „Seite einrichten …“.
▪ Wählen Sie „Querformat“ und unter Breite 1200 mm und unter „Höhe“ 210 mm.
▪ Nun können Sie Ihr Banner nach Belieben gestalten.